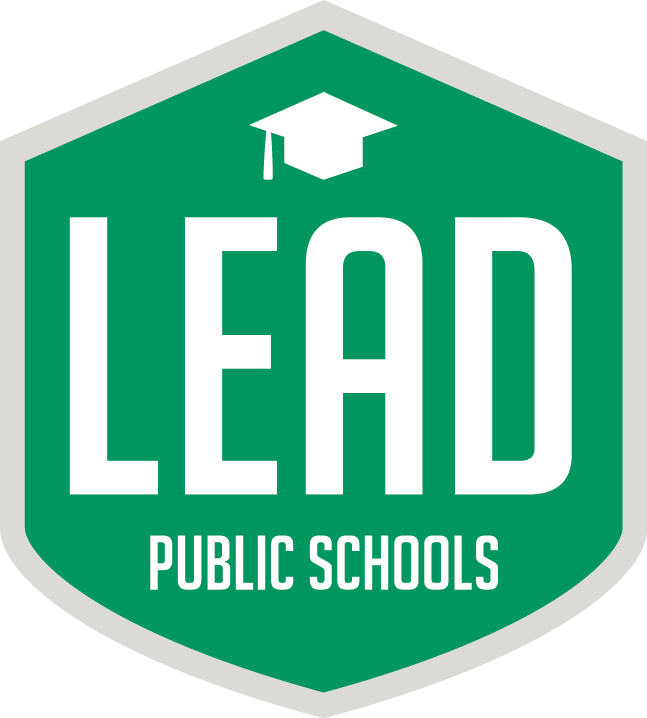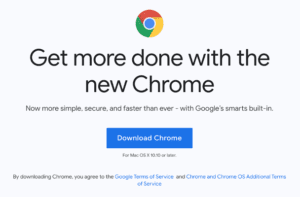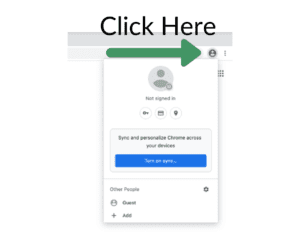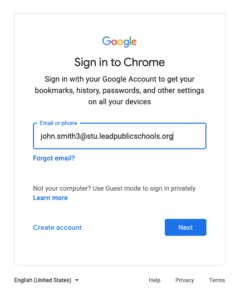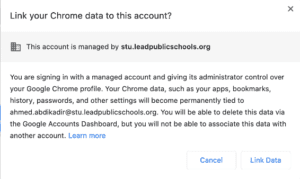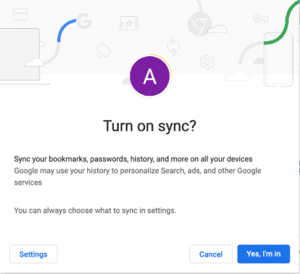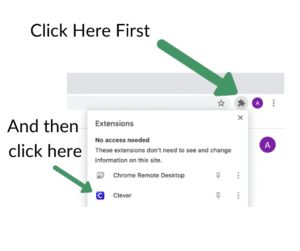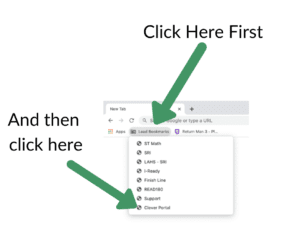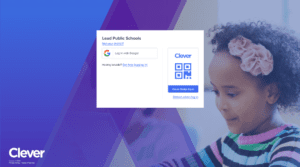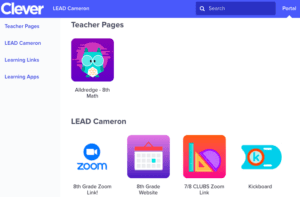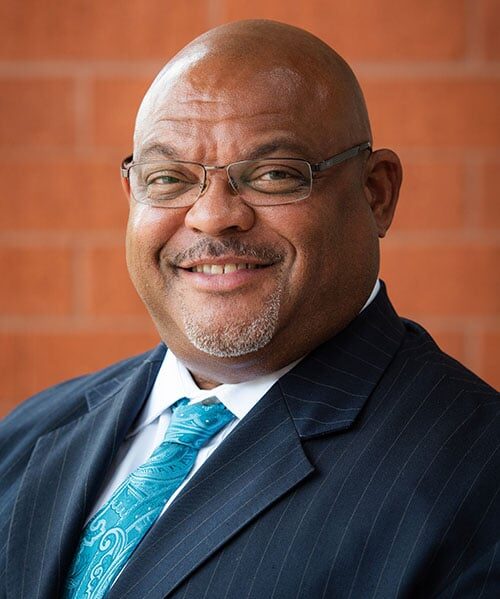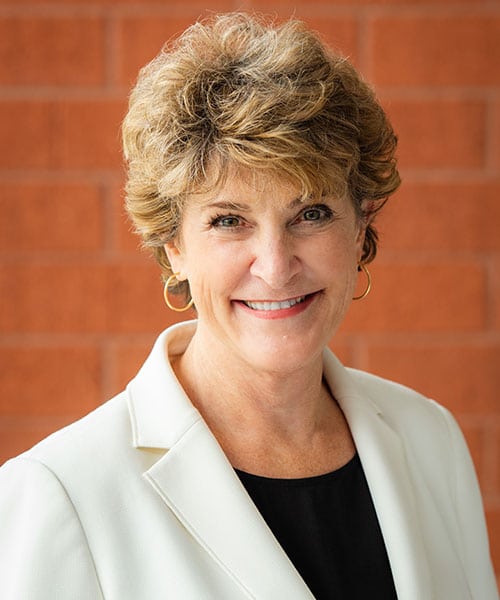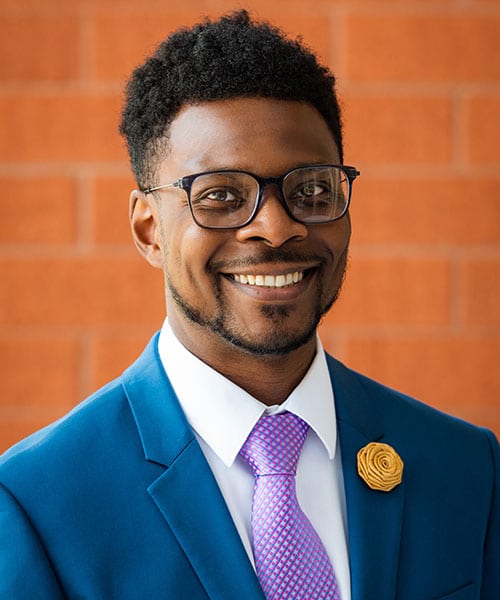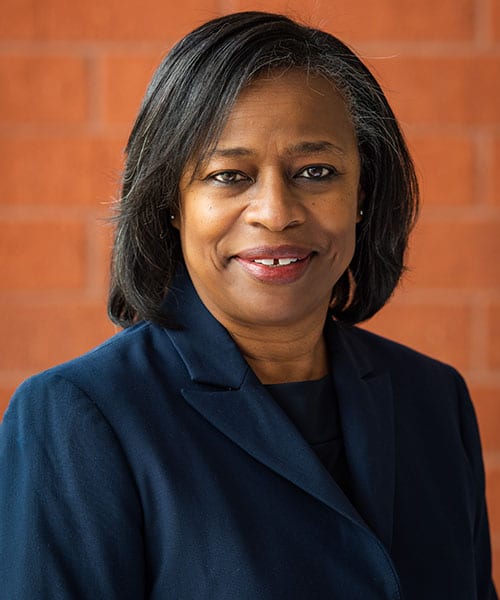Commitment
Courage
Discipline
Self-Reliance
Service
Choose the option that best describes your experience.
If you have been unable to:
- Access your email account
- Have specific questions about your student password
- Have not been able to turn or your computer, or it is not working/turning on
Then please email support@leadpublischools.org
If you have questions about how to access email, Clever or another learning program being used at the schools please refer to the documents linked below:
I am student at LEAD Academy – please see pages 9-12 for detailed step-by-step directions
I am student at LEAD Cameron – please see pages 7-10 for detailed step-by-step directions
I am student at LEAD Neely’s Bend – please see pages 5-8 for detailed step-by-step directions
I am student at LEAD Brick Church – please see pages 7-10 for detailed step-by-step directions
I am student at LEAD Southeast MS – please see pages 7-10 for detailed step-by-step directions
I am student at LEAD Southeast HS – please see pages 12-15 for detailed step-by-step directions
If you have another question not addressed in the documents above please email support@leadpublischools.org
If you have been unable to pick up your computer and schedule you will need to contact your school teams by phone to get your student login information and to also schedule a time to pick up your materials.
| Campus | Contact | Role | Cell Phone |
| LEAD Brick Church | Mercedez Fanning | Office Manager | 615-788-0474 |
| LEAD Brick Church | Dalona Jones | Family and Com. Engagement | 616-466-3885 |
| LEAD Neely’s Bend | Sorgalin Acevedo Irizarry | Office Manager | 615-645-6461 |
| LEAD Neely’s Bend | Blanca Cross | Family and Com. Engagement | 830-212-3057 |
| LEAD Academy HS | Alma McDaniel | Office Manager | 615-669-7561 |
| LEAD Academy HS | Rania Agaib | Family and Com. Engagement | 615-479-9743 |
| LEAD Cameron | Deborah Holuin | Office Manager | 615-618-3554 |
| LEAD Cameron | Rania Agaib | Family and Com. Engagement | 615-479-9743 |
| LEAD Southeast MS | Ingrid Cruz | Office Manager | 615-669-9297 |
| LEAD Southeast MS | Marta Sanchez | Family and Com. Engagement | 615-573-9866 |
| LEAD Southeast HS | Osama Abdallah | Office Assistant | 615-506-4269 |
| LEAD Southeast HS | Marta Sanchez | Family and Com. Engagement | 615-573-9866 |
Step 1
Open your computer or tablet. Once you have signed into your device you will need to make sure that you are connected to wifi. If you are not, you will need to select a wifi network and enter that network’s password.
Step 2
Once you have connected to wifi, open the Google Chrome internet browser. We highly recommend that students use the Chrome browser as our technology support team will be able to push updates to your students’ LEAD account and browser through Chrome. To install Chrome, go to http://www.google.com/chrome/ and click the blue “Download Chrome” button in the center of the page.
Step 3
Now that you have Chrome installed, you will need to sign into the Chrome browser in order to have access to all apps, bookmarks, and Chrome extensions that are available to your student.
Click on the person icon in the top right corner of your browser (this may be an image or a letter depending on if you have signed into your browser using another account).
Click the blue “Turn on sync…” button as shown in the image above. Google will take you to a page where you can log into your browser. Enter your entire LEAD Public Schools student email address. For example, if your email address is “john.smith3@stu.leadpublicschools.org”, enter the entire email address and then, click “Next”.
Step 5
Step 6
Enter the password to your LEAD student email address.
Next, you will see a pop-up that asks if you would like to link your data. Click the “Link Data” button.
After you’ve linked your data, Chrome will ask you if you would like to turn on your sync. Click “Yes, I’m in”.
Once you have successfully signed into your Chrome browser, navigate to Clever by either (1) clicking on the Chrome extension in the top right corner next to the navigation bar or (2) clicking the “LEAD Bookmarks” folder and selecting “Clever Portal”. Clever is a resource that we will use to share learning applications and other class/schedule information with your student.
Step 9
After you click either the Clever Chrome extension or the Clever bookmark, you will be taken to a new screen for Clever that looks like the one below. Click “Login with Google”. If you are signed into multiple accounts, select your “LEAD Public Schools” account. Otherwise, you will be taken to your Clever portal.
After successfully signing into Clever, your portal will look similar to the screenshot below. This is a personalized webpage that gives you access to your teacher pages for your classes, Google Classrooms, classroom apps, and school-specific links like Zoom. The great thing about Clever is that it puts all of your school resources in one place, and it also will automatically sign you into some apps, and will remember your password for other apps and links once you’ve signed in.
If you have questions about how to access email, Clever or another learning program being used at the schools please refer to the documents linked below:
I am student at LEAD Academy – please see pages 9-12 for detailed step-by-step directions
I am student at LEAD Cameron – please see pages 7-10 for detailed step-by-step directions
I am student at LEAD Neely’s Bend – please see pages 5-8 for detailed step-by-step directions
I am student at LEAD Brick Church – please see pages 7-10 for detailed step-by-step directions
I am student at LEAD Southeast MS – please see pages 7-10 for detailed step-by-step directions
I am student at LEAD Southeast HS – please see pages 12-15 for detailed step-by-step directions
If you have another question not addressed in the documents above please email support@leadpublischools.org